3.3 Navigate The WordPress Dashboard
You have installed WordPress on your device. Now, what should you do? In order to start building your own website, you need to know how to navigate the WordPress dashboard. Actually, WordPress offers a guide on the website, but we will give you a coherent guide on how to navigate. Besides, a human tutorial might be better than a bot, isn’t it?
When you log into your WordPress, you will be welcomed by WordPress itself. Click “I don’t need help”, and your dashboard will appear immediately. When you install and open the WordPress for the first time, there are some pre-installed plug-ins you need to update or install. It’s because of the pre-installed plug-ins and tools that come along with WordPress depending on what hosting you are using. But you can’t find them when you use ServerPress.
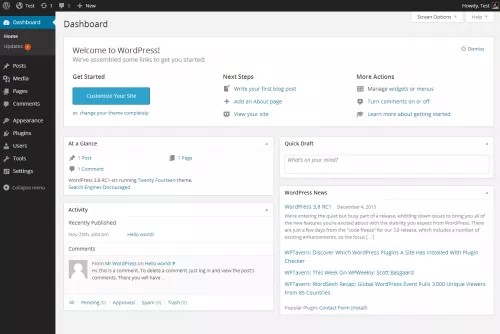
Source: https://wordpress.org/support/article/dashboard-screen/
Now, Let’s get started!
On the left bar, you will find several menu and options along with submenus whenever you hover them, which includes:
- JetPack: An excellent plug-in and comes with great tools. It’s like an all-star plug-in.
- Posts: This is where you configure and make changes for your posts. There are four submenus here. “All Posts” is where you can view all the things you have posted, “Add New” is to add a new post, “Categories” and “Tags” is where you can check your posts’ categories and tags respectively.
- Media: The submenu “Library” is where you can view all your uploaded files including photos, videos, and more. You also can add a new file to upload in this “Media” menu.
- Pages: Here is where you can check all your pages on your website or to add a new page.
- Comments: View what people have commented on your website.
- Appearance: This menu allows you to customize your website’s appearance including theme, header, and more. You can install new themes, and it will be in our next lesson so be sure to check it out.
- Plug-ins: Contains all kinds of tools you can install for your website. Such as commenting, security, contact form, social media sharing, SEO, and more!
- Users: Add another ‘user’/author for your website. This means adding other people to be included in setting and configuring your website.
- Tools: More submenu options will appear here every time you download certain plug-ins.
- Settings: Where you set for the things like which page is for your site’s main page or customize whether comments can appear or not. More submenu options will appear here every time you download certain plug-ins.
After learning about the menus on the left bar, let us get back to the top. There are some options and icons here. A site title is the title of your website and its not edited in the first place when we installed WordPress via our own hosting. Alongside the other icons, you can view your site, check for comments, and add new things (post, page, media, or user) quickly.
When you get back to your site, hover the site title and click “View Site”. It will send you to your website in no time. That is also the view when people open your website link. WordPress has preinstalled a theme which is this site’s theme right now. They release a custom theme every year, but you can install a new theme if you want. And that, you can learn on our next video lesson!
Also, take note to always update every time you log in. Go under your dashboard to see if there is any update you can download for your website. These updates may include updates for the themes, plug-ins, or WordPress itself. WordPress, and many other sites and apps out there, will gradually release an update. You might want to download it, as it usually comes with better security and fixed bugs, or maybe a renewal in appearance? In short, just remember to update if there is one.
You can choose this “select all” option if you want to download all the updates available quickly.
This is the easiest way to update all the things. You can visit the plug-ins menu to update it personally, but why choose hassle?
Congratulations! Now you have learned how to navigate and operate your own dashboard.
Configuring what is in the dashboard is one crucial point you need to learn to be a successful website owner. Do you feel like you want to install a new theme for your site? We will get through it in the next topic. So, stay tuned on ACCESTRADE ACADEMY for dynamic and useful lessons!
























